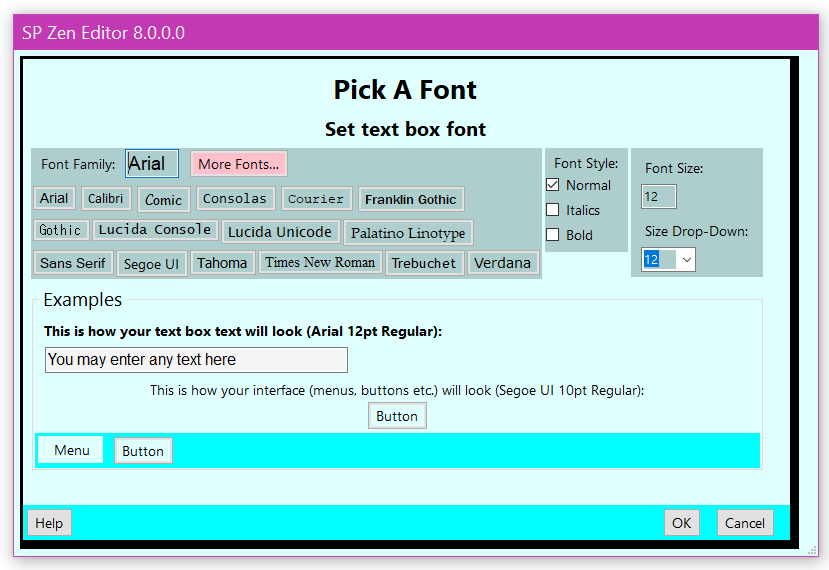
This Dragon–friendly Font Picker dialog allows the user to make changes to some of Speech Productivity© modules’ text box and interface fonts.
| Font Family | Font Style | Font Size |
| Common Fonts | More Fonts… | |
| The Font Examples | ||
| The Buttons At The Bottom |
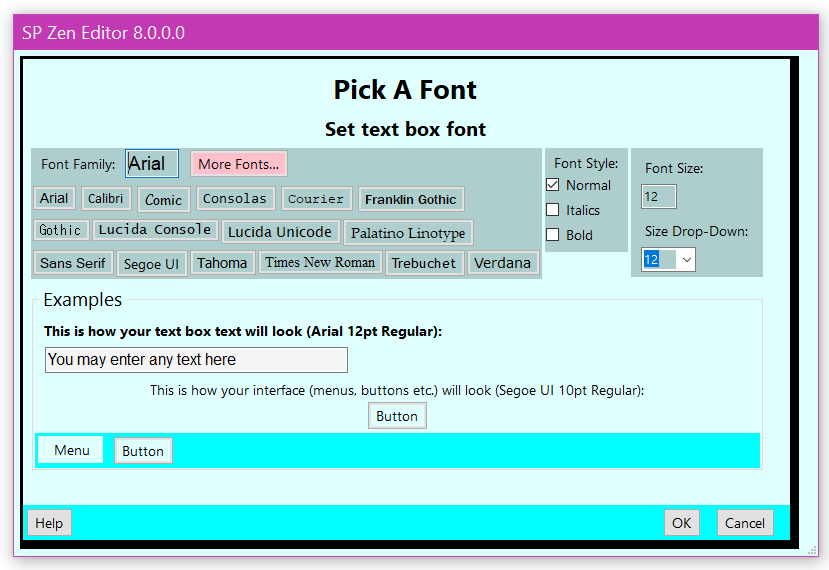
Every computer is different. Some computers have only the default fonts installed, others have many fonts installed. The user may set the font for the text field and that used for the interface (menu items, buttons etc.).
The Font Families
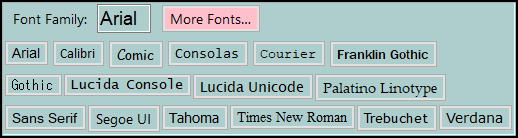
There is a text field near the top left corner of the dialog which is labeled “Font Family:”. This text field does double duty: first, it acts as a display of the currently chosen font family; second, the user may enter any valid font family name here.
This font family name is printed using the named family and chosen style but is two points larger than the real use case (to make it more legible with smaller sizes, higher monitor resolutions and if the italics style is chosen). The real size can be seen in the examples here.
Don't worry, if you inadvertently enter an unavailable font family name, you will be warned and the most recently used valid font family name will replace the invalid name.
Immediately to the right of the Font Family: text field is a button labeled “More Fonts…”. The function of this button is covered here.
There are sixteen buttons which allow direct selection of the font family. Clicking any of these buttons immediately updates the Font Family: text field, the example text field, the example menu and the example button.The following table shows each family name displayed in the font to which the name corresponds:
| Arial | Calibri | Comic | Consolas | Courier | Franklin Gothic |
| Gothic | Lucida Console | Lucida Unicode | Palatino Linotype | ||
| San Serif | Segoe UI | Tahoma | Times New Roman | Trebuchet | Verdana |
These sixteen fonts are always installed by default with every Windows installation.
The Font Styles
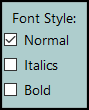
To the right of the section dealing with font families is a section dealing with font styles. Only three styles are currently offered: Normal, Italics and Bold. Since some Speech Productivity© modules display only plain text (not rich text), in those modules, no matter what style the text is in, it will always saved, transfered, or transported without any style (it will always be plain text, not italicized nor bolded). In those modules which do allow styling your choice of style will be honored.
Future versions of this Font Picker might allow for more styles.
The Font Sizes
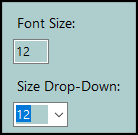
At the top far right of this dialog is a section dealing with font size. There are two controls, one is a direct entry text field and the another is a drop–down combo box.
The direct entry text field is labeled “Font Size:”. The only restriction on values entered here is that eight is the smallest size allowed.
The drop–down combo box offers a large, but not unlimited, selection of sizes; It is labeled “Size Drop–Down:”. Again, eight is the smallest size allowed; five hundred is the largest offered but any value may be entered to obtain a value which is not offered.
The More Fonts… Buttons
The More Fonts… button opens a dialog which is a separate application. More detailed instructions may be found here.
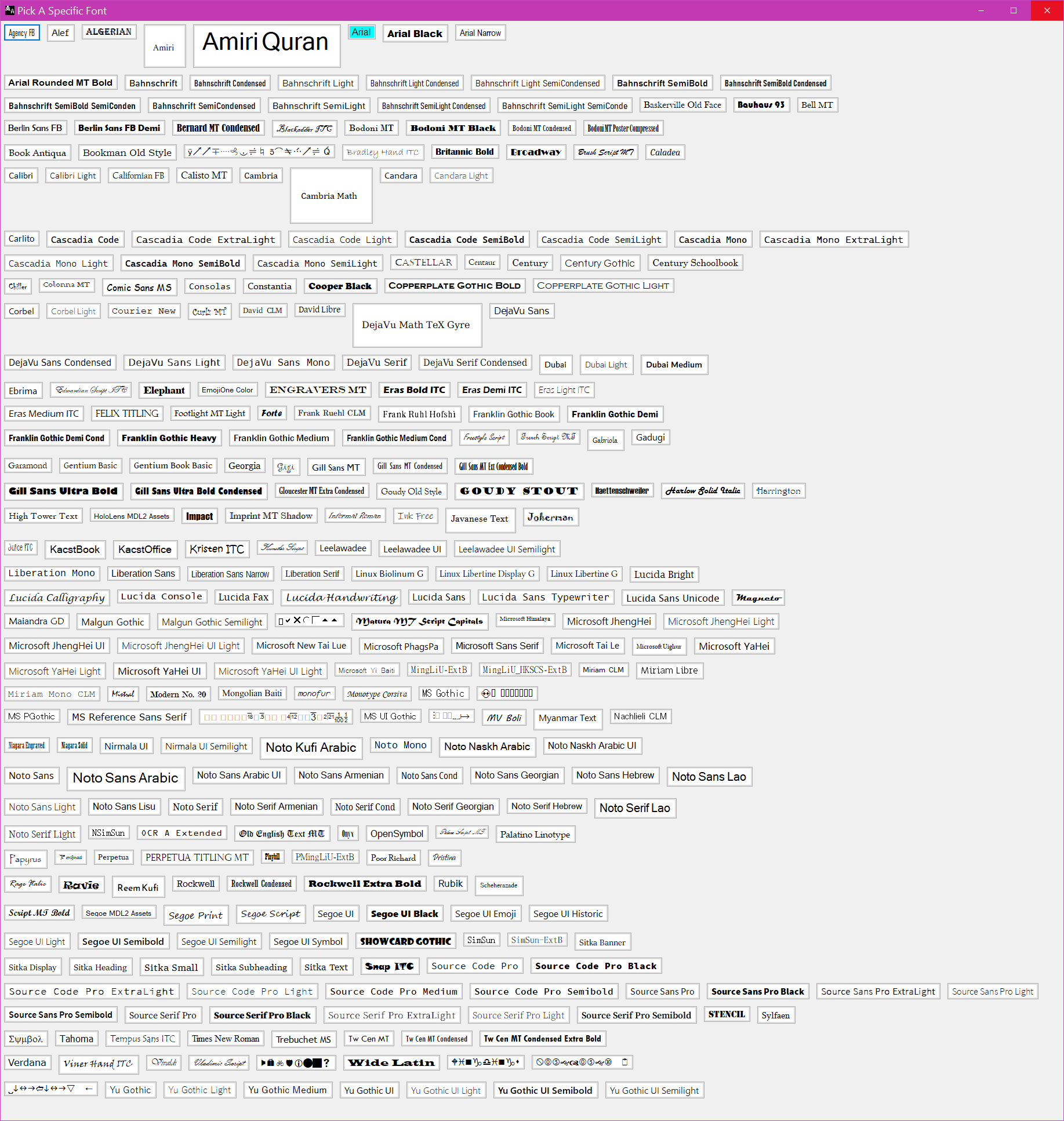
The Examples: Textbox, Menu And Buttons
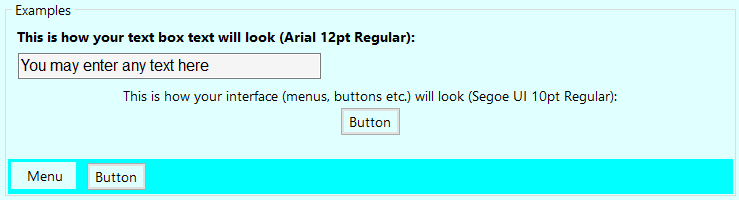
The font example box is a text field which displays text (it starts out with the general “You may enter any text here” string but anything may be typed there). This text will be displayed with the currently chosen text font. This font will change dynamically with common font button clicks or as the result of a successful choice from the external font picker dialog.
The interface font examples (menu and button) are displayed with the currently chosen interface font. This font will change dynamically with common font button clicks or as the result of a successful choice from the external font picker dialog.
Any text may be entered here. This box will remember its contents until the Speech Productivity© module closes.
While these demonstration items are conceptually functional they perform no real functions.
The Buttons At The Bottom
There are three buttons at the bottom of the dialog: “Help…”; “OK” and “Cancel”.

The Help… button will open the documentation for this dialog in your preferred browser.
The OK button registers your preferred font choice for the intended usage and closes this dialog.
The Cancel button will ignore all changes and dismiss this dialog.